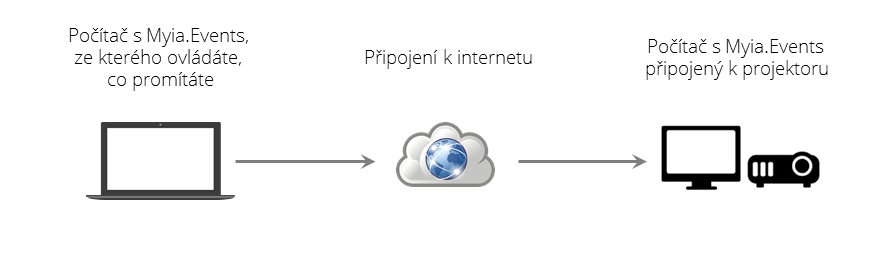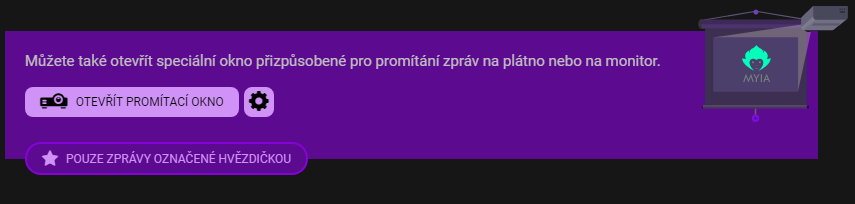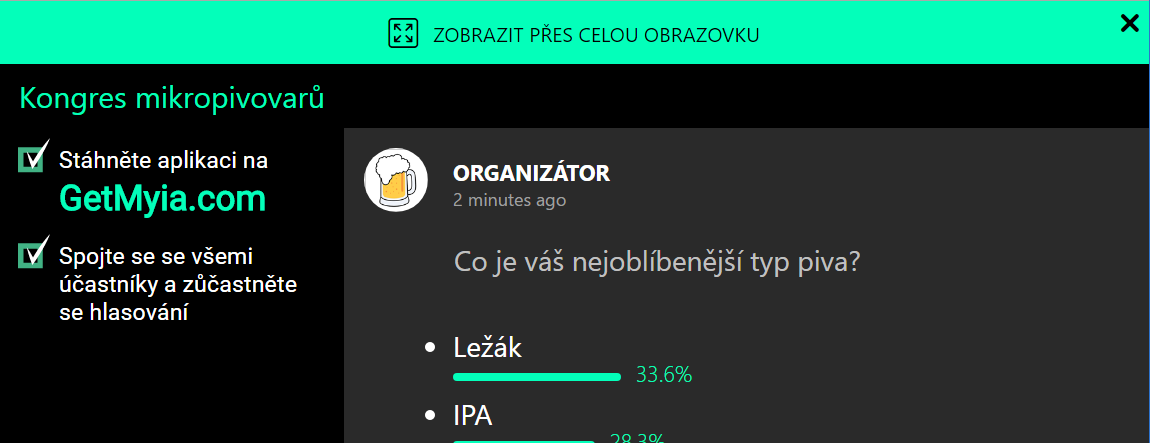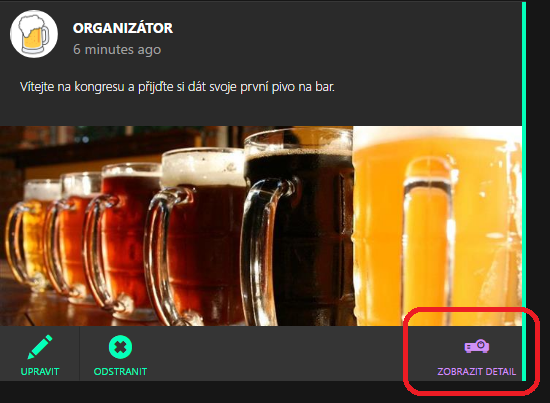Promítací okno je obrazovka přizpůsobená pro promítání zpráv z nástěnky na projektoru nebo na obrazovce.
Typické použití vypadá tak, že jeden notebook (nebo jiné zařízení, kde jste přihlášeni do aplikace Myia.Events) je připojen k projektoru a je na něm zobrazeno promítací okno v celoobrazovkovém režimu. Z druhého zařízeni, kde jste také přihlášeni do aplikace Myia.Events, ovládáte, co se má v promítacím okně zobrazovat.
V sekci Zprávy mají všechny ovládací prvky týkající se promítacího okna a výběru zpráv, které se mají v promítacím okně zobrazit, fialovou barvu.
Otevření promítacího okna
Promítací okno otevřete kliknutím na fialové tlačítko Otevřít promítací okno v sekci Zprávy. Po kliknutí na toto tlačítko se otevře nové okno prohlížeče s promítacím oknem. Horní a levý panel promítacího okno je zobrazen v závislosti na nastavení v konfiguraci promítacího okna.
Promítacích oken můžete otevřít libovolný počet na více počítačích, každý připojený k jinému displeji. Na všech oknech bude zobrazen stejný obsah a všechna budou mít stejnou konfiguraci.
Konfigurace promítacího okna
Po kliknutí na fialové tlačítko s ikonou ozubeného kola v sekci Zprávy se otevře obrazovka, na které můžete vybrat, zda se má na promítacím okně zobrazovat horní lišta s titulkem eventu a levý panel s instrukcemi pro účastníky.
![]() Na zakázku pro vás připravíme levý panel s obsahem podle vašeho zadání. V případě zájmu nás kontaktujte na adrese events@myia.systems.
Na zakázku pro vás připravíme levý panel s obsahem podle vašeho zadání. V případě zájmu nás kontaktujte na adrese events@myia.systems.
Přepnutí do celoobrazovkového módu
Pokud není promítací okno zobrazeno přes celou obrazovku, v horní části okna se zobrazuje lišta, pomocí které lze zobrazovací okno přepnout do celoobrazovkového režimu bez menu a záložek prohlížeče.
Pokud se tato lišta nezobrazí, zkuste okno zmenšit nebo ho otevřít znovu.
Výběr zpráv zobrazených na promítacím okně
V sekci Zprávy v části Zprávy na nástěnce můžete řídit, co se zobrazuje v promítacím okně. Jsou tři možnosti:
Nejnovější zprávy na nástěnce
Na obrazovce jsou zprávy z nástěnky seřazené od nejnovější po nejstarší. Nejnovější zprávy se automaticky přidávají nahoru na začátek stránky. Komentáře ke zprávám se nezobrazují. Tato volba je vhodná, pokud chcete promítat, co se v aplikaci děje bez další moderace toho, co promítáte.
Do tohoto módu zobrazování zpráv se přepnete tak, že kliknete na tlačítko Promítat všechny zprávy na fialové liště nahoře (toto tlačítko je zobrazeno pouze pokud jste přepnuti do jednoho z 2 módů popsaného dále).
Jedna vybraná zpráva nebo jeden komentář z nástěnky
Na obrazovce je zobrazen detail jedné zprávy nebo jednoho komentáře. Tato volba je vhodná, pokud chcete například promítat průběh hlasování nebo otázku z publika, na kterou právě přednášející odpovídá.
Detail zprávy zobrazíte tak, že kliknete na příslušnou zprávu/komentář v seznamu Zprávy na nástěnce. Na této zprávě se zobrazí ovládací lišta v dolní části. Potom klinete na tlačítko Zobrazit detail.
Několik vybraných zpráv a komentářů
Na obrazovce jsou zobrazeny zprávy a komentáře, které jste si vybrali, seřazené podle času sestupně. Tato volba je vhodná, pokud chcete například promítat vybrané relevantní dotazy nebo komentáře k aktuálně probíranému tématu.
Zprávy a komentáře, které chcete zobrazit, vyberte pomocí hvězdičky v pravém horním rohu. Potom klikněte na tlačítko Pouze zprávy označené hvězdičkou a na promítací obrazovce se zobrazí vybrané zprávy a komentáře.
Hvězdičky můžete používat i jenom jako označení zajímavých dotazů a komentářů, které chcete postupně zobrazit v detailu (viz předchozí kapitola). Pokud jsou nějaké zprávy nebo komentáře označeny hvězdičkou, v dolní části seznamu Zprávy na nástěnce je zobrazena lišta, pomocí které můžete vyfiltrovat jen ohvězdičkované zprávy nebo všechny hvězdičky zrušit.