In this section, you can create own page that will be displayed to the attendees of your event inside the Myia mobile app. This page will be automatically displayed the first time they connect to the event. It is also easily accessible as the first tab in the top bar of the Myia mobile app.
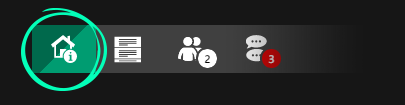
To create the home page, click the Create Home Page button. You can create the home page easily using one of the available templates.
Template selection
The first step in creation of a new home page is to select its template from the “Standard templates” list. If you do not like any of them, you can start from scratch by selecting the “Blank Page” template.
If you want to reuse a home page that you have created for some other event before, switch to the “From recent events” list. You will see the list of your events with previews of their home pages. Choose the one that you want to use as a basis for your new home page.
![]() : We will gladly prepare custom made templates just for your events or a home page with your design. Please contact us at events@myia.systems.
: We will gladly prepare custom made templates just for your events or a home page with your design. Please contact us at events@myia.systems.
Home page editor
Myia.Events provides a graphical editor that allows you to modify the home page according to your needs. Here are several tips how to use the editor:
Function blocks
The templates contain one or more function blocks (indicated by red rectangles on the figure above). You can remove the function block from the template by clicking it and choosing the Remove block option from the context menu at the upper right corner of the block.
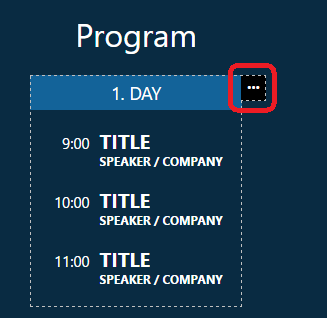
The editor does not allow you to insert new blocks. New blocks can be only inserted using the HTML editor by copying the HTML code.
Pictures
To replace a picture in the home page with a different one, click the picture and choose “Insert/Change image”. This way the new image will use the same formatting as the original picture and it will fit to the home page.
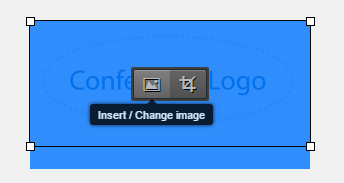
If you delete the picture first and then insert a new one you lose the formatting (size, padding, alignment, etc.)
Tables
Some function blocks represent table data, for example the block with the event program. If you need to add a new line or remove an existing line from the table, use one of the menu items that will be displayed if you click the line in the table.
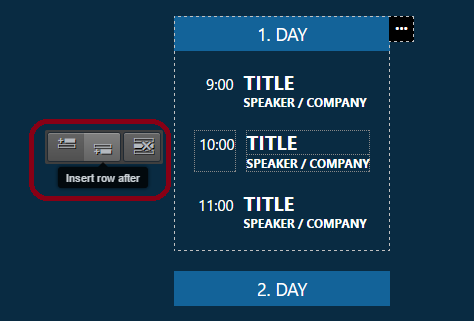
Links to downloadable files
Some function blocks allow you to insert links to downloadable files, like a marketing brochure, an excel file with data, etc.
You can set the the link to your file as follows:
- Upload the file to any cloud storage, that you use – Google Docs, OneDrive, Dropbox, etc.
- Copy its public URL address from which anyone can download the file.
- Right-click the file name in the function block and open the context menu. Select the Link menu item.
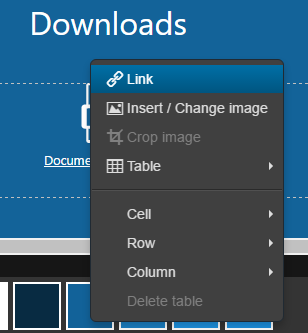 ‘
‘ - The app opens a dialog window. Paste the URL address into the URL field.
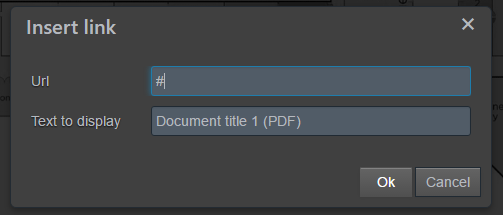
HTML Editor
From the technical point of view, the home page is an HTML page displayed in WebView. The home page editor allows you to display HTML code of the page (go to View → Source code in the editor menu bar). If you know HTML, you can make changes directly in HTML. This way you can make modifications that are not available in the graphical editor.
The HTML editor does not enable you to insert JavaScript in the home page.
Next: Change home page
