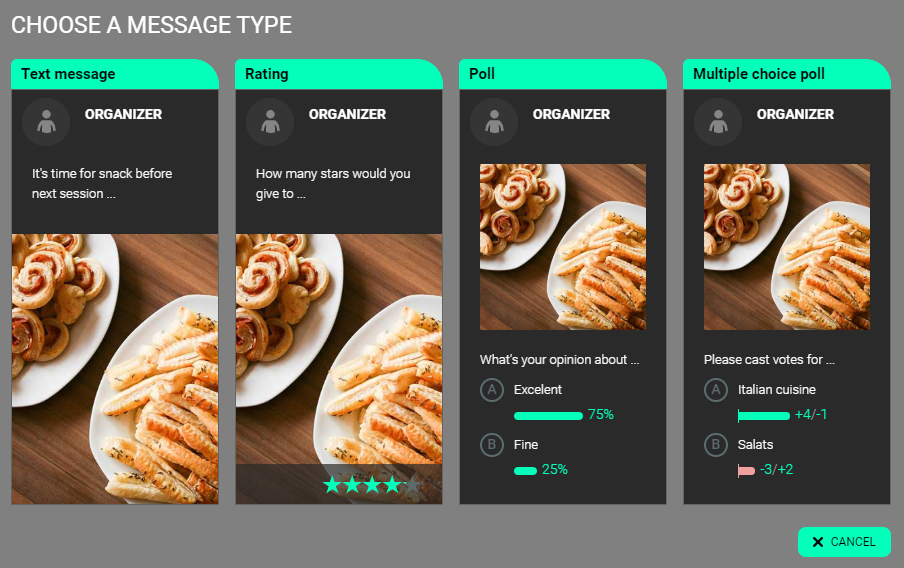![]()
In this section, you can prepare messages in advance, and post them to the message board later during the event. You can also manage the message board during the event from this place. You will use this section most of the time during the event. It contains 2 parts:
- Message Board – this part contains the messages that the attendees see in the Myia mobile app.
- Prepared Messages – this part contains messages that you have prepared and that you can publish to the message board.
Create new message
You can create a new message using the Create Message button. There are two of them in the Messages section – one in the Message Board part and one in the Prepared Messages part.
If you use the Create Message button in the Message Board part, the new message will be sent directly to the message board.
If you use the Create Message button in the Prepared Messages part, the message will not be published after creation. You can still modify it and publish it later. This is the recommended way how to create messages.
After you click the Crate Message button the application lets you to choose one of 4 types of messages:
Text message – the text message consists of a text and a picture. Use this type of message for any announcements or for introduction of the speakers. The event attendees can use these messages to pose their questions.
Rating – this type of message contains a text and a picture. The attendees can add their rating with 0-5 stars.
Poll – this type of message allows you to add two or more options to a text and a picture. The attendees then vote by selecting one of the option. They can change their vote while the voting is active. You can find more about voting on the page How to make a poll.
Multiple choice poll – this is a type of poll when each voter holds several positive votes and optionally even some negative votes. The result of each option is calculated as the sum of positive votes minus the sum of the negative votes.
Working with prepared messages
If you click a message in the Prepared Messages part, an action bar is displayed at the bottom of the message:

Publish – if you choose this action the prepared message will be moved to the message board. It will become visible to all attendees. They will receive a push notification that a new message is available.
Publish and copy – this action publishes the message to the message board but a copy of it will remain in the list, so you can use it later again. The is useful for the messages that you publish several times during the event, like invitation to ask questions or invitation for coffee.
Edit – this action switches the message to the edit mode and you can modify it.
Create a copy – creates a copy of this message at the end of the list of prepared messages.
Remove – deletes the message from the list of prepared messages.
Working with messages on the message board
If you click a message in the Message Board part, a bar with actions for working with the messages published on the message board is displayed at the bottom of the message.

Edit – this action switches the message to the edit mode and you can modify it. The message is updated in the Myia mobile app after you save the message.
Remove – this action deletes the message from the message board and from the mobile app.
Purple button Show/Close detail – this is used for displaying of the messages in the projection window. See page Projection screen for more details
If the message is of Poll or Multiple – choice type, a Start or Stop buttons are also displayed depending on if the poll is running or stopped. See page How to make a poll for details.
Next: Projection screen