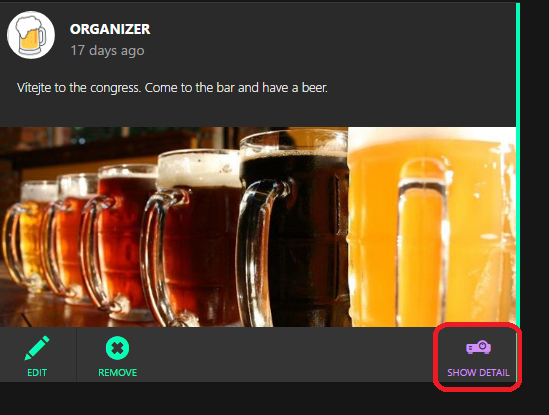The projection screen is a dedicated web page designed for displaying Myia content on a large screen in the conference venue.
Typically, you need 2 computers for it:
- The first computer (or another device) where you are signed in to Myia.Events is connected to a beamer or a large screen. It has the Projection Screen page open in the full screen mode.
- You work with Myia.Events web application on the second computer. Here you manage which messages are displayed on the projection screen.
All buttons and switches that you an use for handling the content on the Projection Screen are displayed in purple color.
Open the Projection Screen
To open the Projection Screen, click the purple button Open Projection Screen located in the Messages section. It opens a new browser window with the Projection Screen. The top and left panes are displayed depending on its configuration.
Configuration of the Projection Screen
Click the purple button Setup Projection in the Messages section to open a screen where you can choose, if the Projection Screen shall contain the top pane with the event title and the left pane with instructions for the attendees.
![]() : We can prepare a custom left pane for your event. Please contact us at events@myia.systems.
: We can prepare a custom left pane for your event. Please contact us at events@myia.systems.
Switch to full screen mode
If the Projection Screen windows is not displayed over the whole screen of your computer, there is a green bar displayed at the top of the projection screen. Click this bar to display the projection screen without the browser menu and tabs.
If you cannot see the Show Full Screen bar, try to close and open the Projection Screen again.
Select the messages displayed on the Projection Screen
You can control what is displayed on the Projection Screen in the Messages sections in the Message Board part. There are three options what you can show on the Projection Screen:
Display the latest messages from the message board
it is automatically displayed at the top of the screen. The message comments are not shown. This option is suitable if you want to show what is going on in the app without moderating the content.
Click the Display all messages button located at the purple bar at top of the page. This button is displayed only if you use any of the other display modes described below.
Display one selected message or one selected comment
The projection screen shows only one message or one comment that you choose. This option is useful if you want to show only the currently running poll or a question that the speaker currently answers.
You can choose the message or comment in such way, that you click it in the Message board part of the Messages screen. A bar appears at the bottom of this message/comment. Click the purple Show detail button to display the content of the message/comment on the Projection Screen.
Display several selected messages and comments
The Projection Screen shows the messages and comments that you have selected. They are sorted from the newest to the oldest. This option is useful if you want to display questions or comments relevant to the currently discussed topic.
To select a message or comment click the star symbol at the upper right corner of each message-comment. If you click the Starred messages only button located at the purple bar at top of the page the Projection Screen will show the messages marked with the stars.
You can use the stars also to mark interesting messages and comments that you want to show one by one (see the previous section). If any messages/comments are marked with the stars, there is a filter at the bottom of the Message Board section that allows you to filter only the messages with the stars.